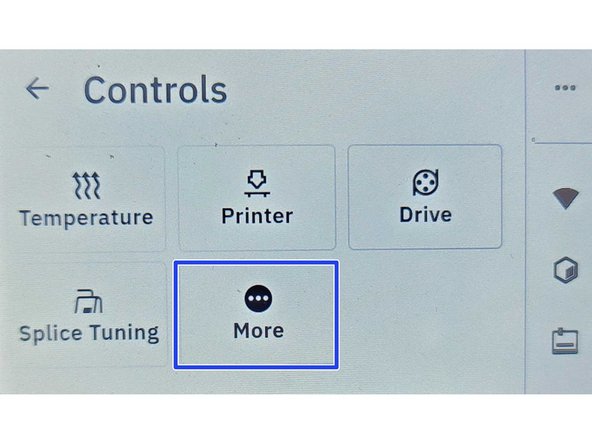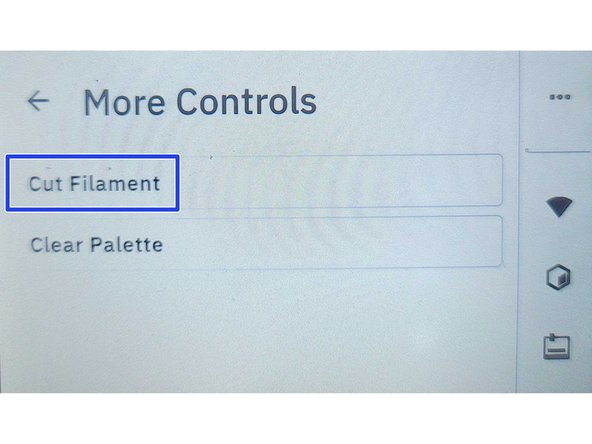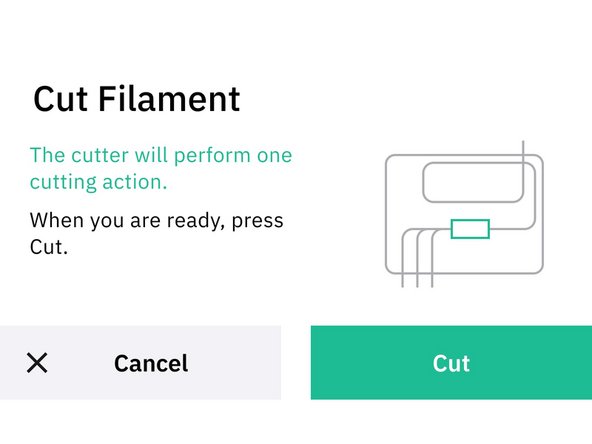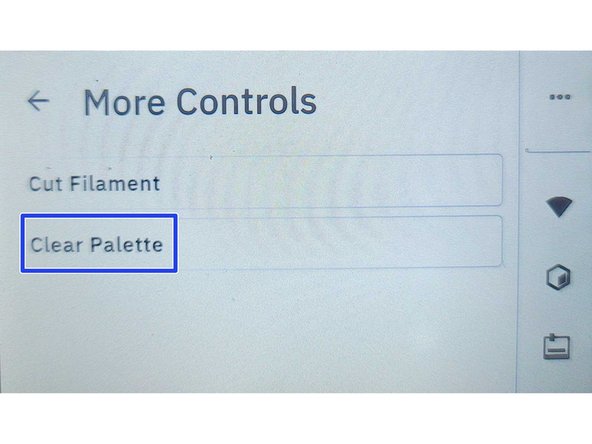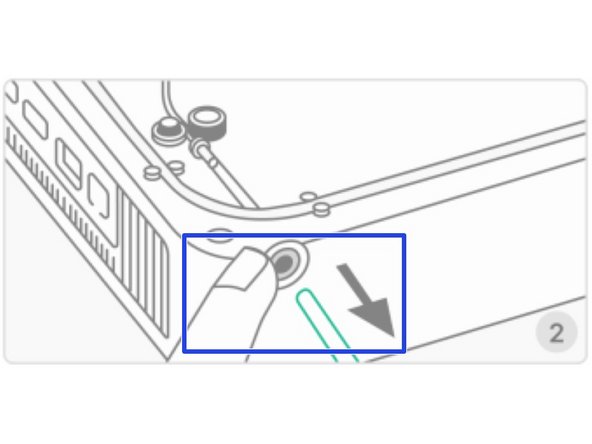Introduction
In this guide you will learn how to:
- Move filament forward and backwards through the unit
- Cut filament
- Clear the outgoing drive
-
-
Begin by going to Controls > Drive
-
-
-
Select the filament input you would like to move. This option is available if ingoing is selected.
-
The outgoing drive can be moved simultaneously with the ingoing drive to push filament out of the unit, or the outgoing drive movement can be turned off so that the only the ingoing drives are moved.
-
When moving with the outgoing drive, the outgoing PTFE tube should be inserted into Palette's output to prevent the buffer tube from buckling.
-
Use the UP arrow to move filament forward towards the output, and the DOWN arrow to retract and unload filament through the ingoing drives.
-
Moving just the ingoing drives( without the outgoing selected) can be used to pre-load or unload filament from the inputs.
-
Moving the outgoing drive forward (without the ingoing drive selected) can be used to clear filament from the buffer.
-
Moving both the ingoing and outgoing drives can be used to clear the unit of filament. Filament can be driven forward to clear the buffer, and then driven backwards to bring the filament back to the ingoing drive.
-
-
-
Return to Controls > More
-
Select Cut filament
-
This will rotate the cutter wheel once to cut any filament leading from the ingoing drive to the splice core, before homing the cutter wheel back into position.
-
-
-
Return to Controls > More > Clear Palette
-
Before starting, check that the outgoing tube is inserted into the output to prevent the buffer tube from buckling. Once the Clear Palette operation starts, it will cut, and drive the outgoing forward to push out the remaining filament in the unit.
-
Once Clear Palette is complete, press down on the output's grommet to release the tube. From here, the filament can be pulled out of the unit.
-
If you have any additional questions, please send us a message at support@mosaicmfg.com!
If you have any additional questions, please send us a message at support@mosaicmfg.com!
3 Comments
The option “Filament” doesn’t appear on my menu
Sorry about that, Michelle, this article appears to be outdated. We will update with the correct information, but you can cut filament by going to Controls > More > Cut Filament. Palette will load and unload filament at the beginning and end of a print.