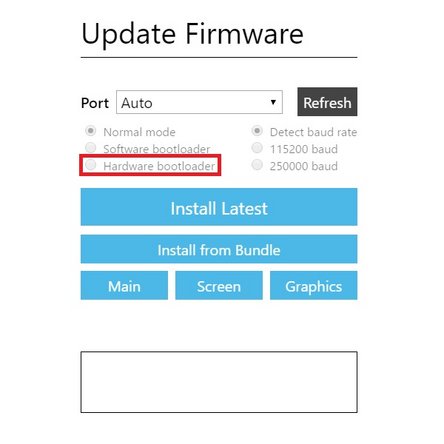Introduction
This article assumes that you have already attempted to update the firmware using the Firmware Updater and your unit's screen does not power on. If you have not done so already, please follow the steps in this support article before proceeding with the step below.
Please note: The steps below are only necessary if the screen is not powering on with the power cable connected and you are not receiving a response from the Firmware Updater.
Tools
Parts
No parts specified.
-
-
Turn Palette 2 off and remove the top lid by gently lifting from the sides.
-
Remove the splice core by unscrewing the thumbscrew and lifting the splice core from the substructure.
-
-
-
Check that the power supply and USB cable from your computer is plugged into
-
Hold the reset button for about 10 seconds, then turn the power switch on. Once Palette is on (you will see light emit from the homing switch and from within the unit), wait approximately 5 seconds and then release the reset button. The screen itself may remain off and dim.
-
-
-
Launch the Firmware Updater program. Click Advanced Options and the refresh button. Click the ports list to see if you have a manual port available, if so select the port (not Auto) and that 'Hardware Bootloader' is selected. Click Screen and upload the file 'P2EE02.bin' from the zip file (Firmware version 9.2.9)
-
The progress bar should now appear. Once the screen firmware has been updated successfully, you will see the screen turn back on.
-
-
-
Return to Advanced Options, and ensure the proper port is selected. Select Main and upload file 'P2EE01.bin from the unzip file.
-
Once this is uploaded, return to Advanced Options and select the proper port. Once done, select Graphics and upload the file 'ui.min' from the zip file.
-
You're all updated! Please re-assemble Palette 2S (Pro).
-
If you have any additional questions, please contact us at support@mosaicmfg.com.
If you have any additional questions, please contact us at support@mosaicmfg.com.
Cancel: I did not complete this guide.
2 other people completed this guide.
5 Comments
Sure, it is a Palette 2S Pro. thx
Hi, my screen is not turning on and the updater cant initialize.
Hi @viktorsnapp, sorry to hear about this. Can you let us know which Palette model you have?
my palette 2 wont initialize
Hi @ganjapaper, is your Palette screen turning on when powered, or is it not completing the initialization when a print start?